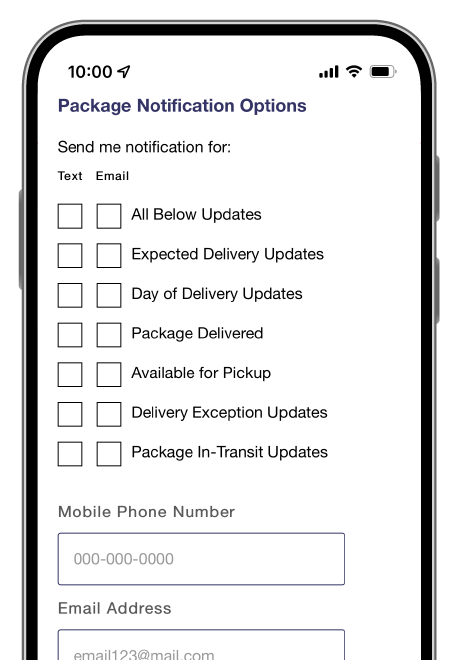Midjourney Quick Start Guide
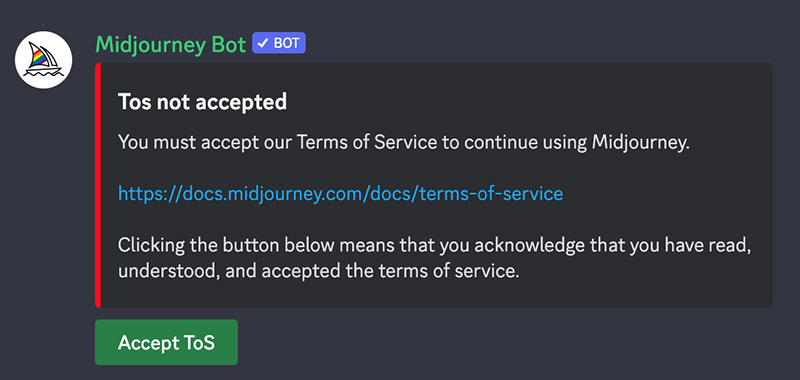
Quick Start
Don't be a jerk.
Don't use our tools to make images that could inflame, upset, or cause drama. That includes gore and adult content.
Be respectful to other people and the team.
Making Images with Midjourney
1. Log In To Discord
Access the Midjourney Bot through Discord via web browser, mobile app, or desktop app. Ensure you have a verified Discord account before joining the Midjourney Discord server.
Follow these guides to create or verify your Discord account:
Create Discord Account
Verify Discord Account
2. Subscribe to a Midjourney Plan
To start generating images with Midjourney, you'll need to subscribe to a plan.
- Visit Midjourney.com/account.
- Sign in using your verified Discord account.
- Choose a subscription plan that suits your needs.
Go to Subscription Plans for information on pricing and the features available with each tier.
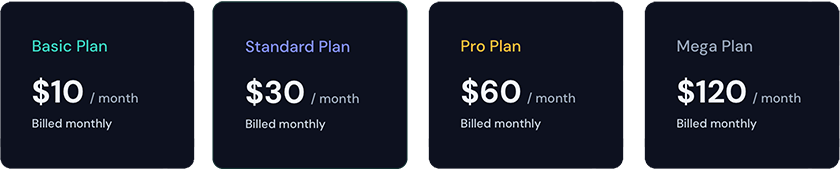
3. Join the Midjourney Server on Discord
To start interacting with the Midjourney Bot, join the Midjourney Server
- Open Discord and locate the server list on the left-hand sidebar.
- Press the + button at the bottom of the server list.
- In the pop-up window, click the Join a Server button.
- Paste or type the following URL: http://discord.gg/midjourney and press Join .
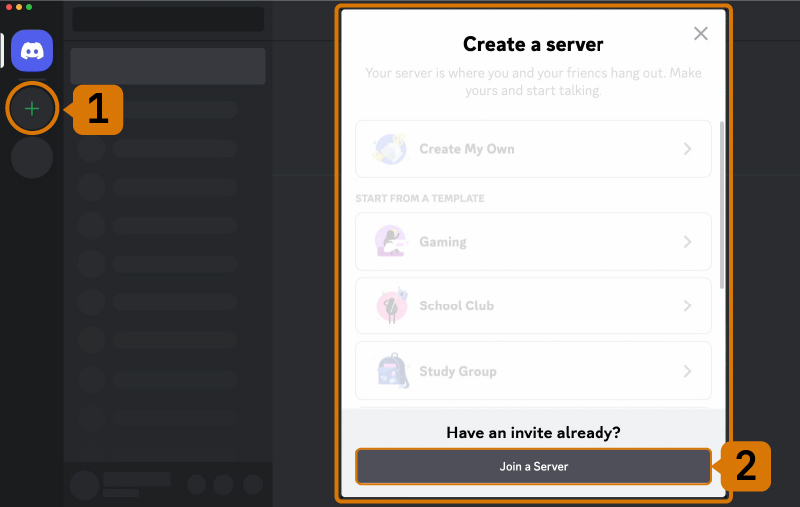
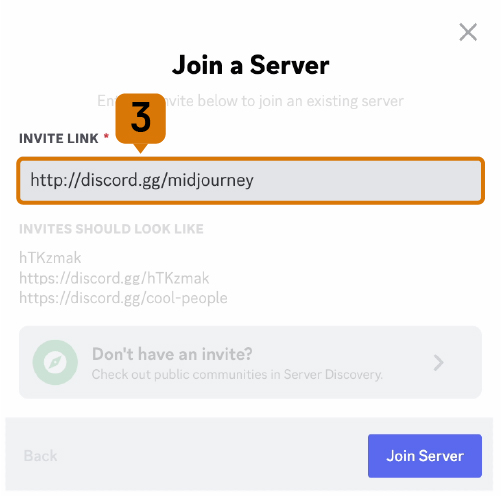
4. Go to any #General or #Newbie Channel
After joining the Midjourney server on Discord, you'll see several channels listed in the sidebar.
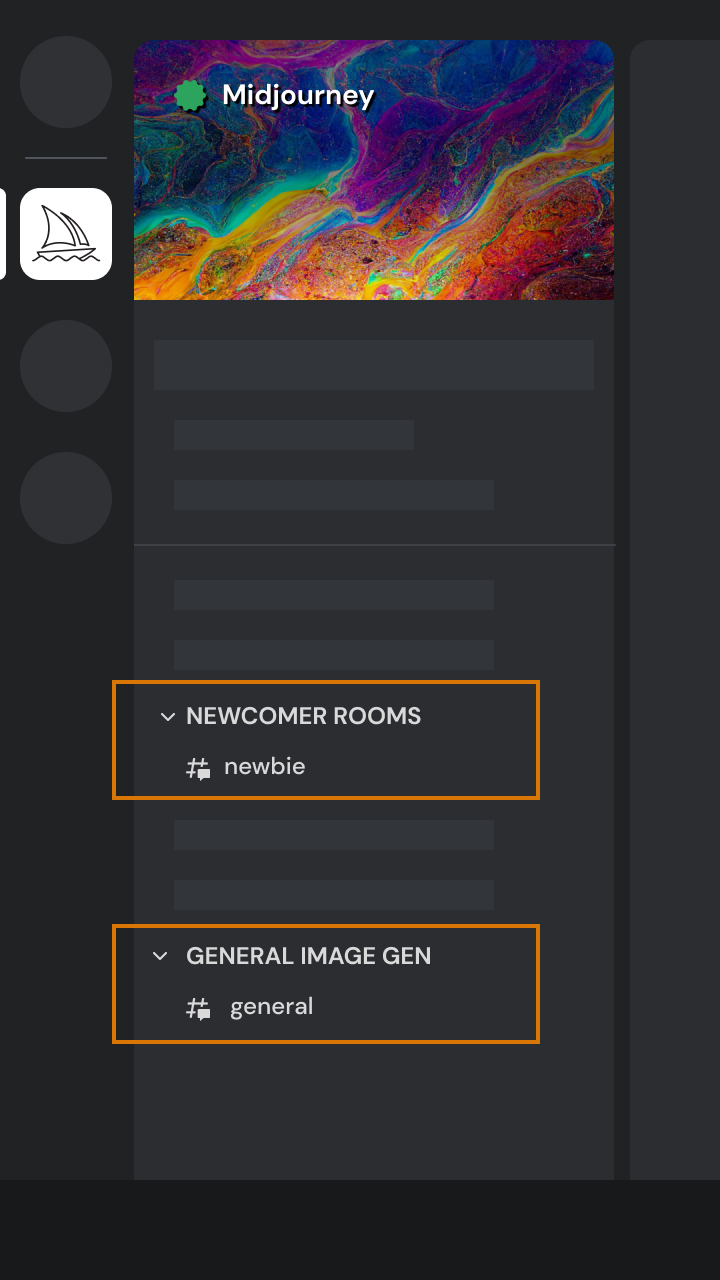
On the Midjourney Server
Locate and select any channel labeled general-# or newbie-# . These channels are designed for beginners to start using the Midjourney bot. The Midjourney Bot will not generate images in other channels.
On Other Servers
You can generate images with the Midjourney Bot on any Discord server that has invited the Midjourney Bot. Look for instructions on your server on where to use the Bot.
5. Use the /imagine Command
About Discord Commands
Interact with the Midjourney Bot on Discord using a Command . Commands are used to create images, change default settings, monitor user info, and perform other helpful tasks. The /imagine command generates a unique image from a short text description (known as a Prompt ). Learn more about Prompts
How to Use /imagine
- Type '/imagine prompt:' in the message field. You can also select the /imagine command from the list of available slash commands that pop up when you type '/'.
- Type a description of the image you want to create in the prompt field.
- Send your message. The Bot will interpret your text prompt and begin generating the images.
- Respect the Community Guidelines. Community guidelines apply wherever the Midjourney Bot is used.
6. Accept the Terms Of Service
Before generating any images, the Midjourney Bot will prompt you to accept the Terms Of Service. You must agree to these terms to proceed with image creation.
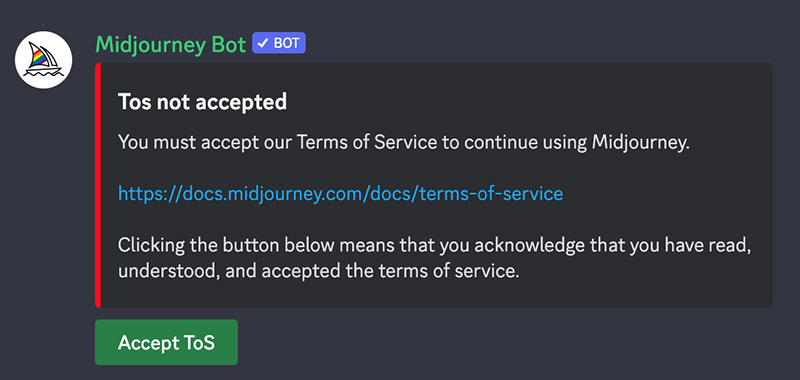
7. Image Generation Process
After submitting a text prompt, the Midjourney Bot processes your request, creating four unique image options within a minute. This process utilizes advanced Graphics Processing Units (GPUs), and each image generation counts towards the GPU time included with your Midjourney subscription. To monitor your available GPU time ( Fast Time Remaining ) use the /info command.
8. Select an Image or Create Variations
Once your initial image grid has been generated, two rows of buttons become available underneath your image grid.
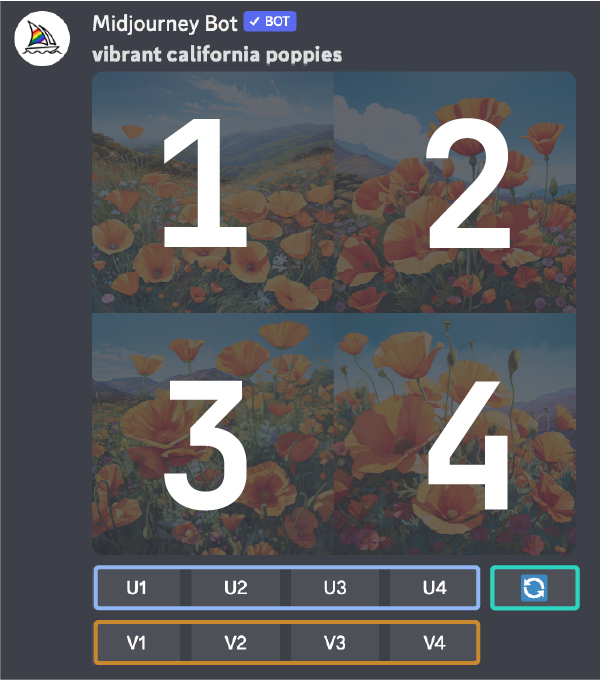
U1 U2 U3 U4 Image Selection
In earlier versions of Midjourney, the U buttons were used for upscaling images. With the latest model, images are immediately generated at 1024 x 1024 pixels size. Now, the 'U' buttons help you separate out your chosen image from the grid, making it easier to download and giving you access to additional editing and generation tools.
? Re-run or Re-roll a Job
The ? button re-runs a Job. In this case, it would re-run the original prompt producing a new grid of images.
V1 V2 V3 V4 Image Variation
The V buttons are used to create variations of the selected image. Each button generates a new image grid that maintains the general style and composition of the selected image.
9. Enhance or Modify Your Image
After singling out an image, an expanded set of options becomes available.
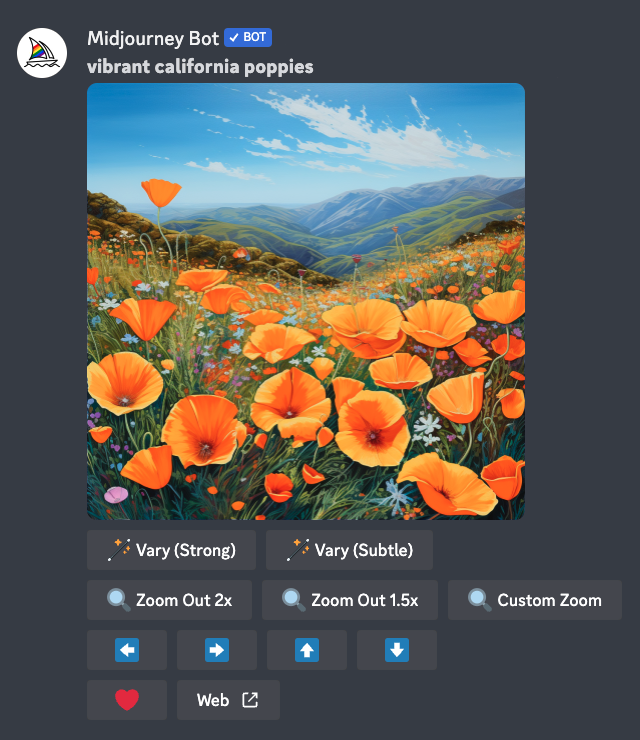
Create a stronger or subtle variation of your selected image, generating a new grid of four options.
? Zoom Out 2x ? Zoom Out 1.5x ? Custom ZoomZoom Out of your image, extending the canvas its original boundaries without changing the content of the original image. The newly expanded canvas will be filled-in using guidance from the prompt and the original image.
The Pan buttons allow you to expand the canvas of an image in a chosen direction without changing the content of the original image. The newly expanded canvas will be filled in using guidance from the prompt and the original image.
❤️ Favoritetag your best images to easily find them on the Midjourney website.
Open the image in your gallery on Midjourney.com
10. Save Your Image
Click on the image to open it to full size, and then right-click and choose Save image . On mobile, long-tap the image and then tap the download icon in the top right corner.
All images are immediately available to view on midjourney.com/imagine
Next Steps
Direct Messaging the Midjourney Bot
Are you having difficulty finding yourself while working with other users on the Midjourney server? You can interact with the Midjourney Bot one-on-one in a direct message. Images created within your direct messages are still subject to content and moderation rules and are visible on the Midjourney website.
Blend Your Own Images
Learn how to upload and blend your own images using the /blend command.
Midjourney Bot Assistance
Need help or have questions? Try these commands:
/help Displays useful information and tips about the Midjourney Bot.
/ask Provides answers to questions about the Midjourney Bot.

You can also visit the #support channel on the Midjourney Discord for additional assistance.
Billing and Subscription Queries
For billing and subscription questions, please visit help.midjourney.com.
You can interact with the Midjourney Bot on Discord by typing a Command. Commands are used to create images, change default settings, monitor user info, and perform other helpful tasks.
Midjourney Commands can be used in any Bot Channel, on private Discord servers where the Midjourney Bot has been permitted to operate, or in a direct message with the Midjourney Bot.
A Prompt is a short text phrase that the Midjourney Bot interprets to produce an image. The Midjourney Bot breaks down the words and phrases in a prompt into smaller pieces, called tokens, that can be compared to its training data and then used to generate an image. A well-crafted prompt can help make unique and exciting images.
"